Adım Adım Bilgisayar Toplama
[Linkleri görebilmek için üye olun veya giriş yapın.]
Donanımımızı içinde barındıracak kasa tiplerinden biri.
[Linkleri görebilmek için üye olun veya giriş yapın.]
Donanım bileşenlerimizin hemen hemen hepsi yukarıdaki resimdeler, sadece eksik bir parça var, eksik olan parça (CPU) İşlemci pastasıdır. Bunu özellikle ayrı tanıtmak istedim, çünkü bu parça olmazsa olmazdır. İşlemcimizi sıcaktan yalıtacak ve aşırı ısınmayı hatta yanmaktan engelleyecek olan işlemci pastamız, resim 4 de gördüğünüz gibi
[Linkleri görebilmek için üye olun veya giriş yapın.]
Donanım bileşenlerini tanıdıktan sonraki yapcağımız işi bölümlere ayırırsak ilk bölüm anakartın montajı olacak, bu bağlamda anakartı takmadan önce üzerinde biraz inceleme yapalım.
1. Bölüm [ Anakartla Tanışalım ]
[Linkleri görebilmek için üye olun veya giriş yapın.]
Yukardaki sayılardan başlarsak:
1. İşlemci soketi
2. Ram slotları
3. IDE portu---> CD-ROM Yada Harddisk bağlantısı için
4. IDE portu 2--> CD-ROM Yada Harddisk bağlantısı için
5. SATA portları Harddisk için en güncel bağlantı biçimi (SATA yeni jenerasyon Harddisklerde kullanılıyor)
6. Ön Panel Bağlantıları (Front Control Panel Connectors)
7. Disket (floppy) portu
8. PCI portları
9. AGP portu (Ekran kartı içindir)
10. Dışa açılan bağlantılar paneli ( Bu bölüm haricen işlenecek )
11. İşlemci (CPU) fan baglantı noktası
Anakart için genel olarak bizim montaj sırasında kullanacağımız bölümler bunlardı, bunların dışında biraz daha detaya girip 6. ve 7. resimlerede göz atmakta yarar var tabi.
[Linkleri görebilmek için üye olun veya giriş yapın.]
Piyasadaki en son çıkan kartlar üzerinden değerlendirirsek arka paneldeki çıkışları ve girişlerinin resim 7 deki açıklaması bu şekilde olur
1. Klavye, fare cikislari
2. 2 x USB portu
3. Parelel port
4. ATX güç girişi
5. Game Port Girişi
6. LAN girişi
7. 2 x USB
8. Optik çıkışlar (ses için)
2. Bölüm [ İşlemcinin(CPU) Anakarta Montajı ] (INTEL işlemciler için)
Şimdi anakart üzerinde montaja geçelim. ilk olarak (CPU) işlemcimizi takarak başlayalım.İşlemci soketimizin yanındaki çubuğu işlemcimizi oturtturabilmemiz için yukarı kaldıralım (bu çubuk aşağı doğru kapandığında işlemci iğnelerini yuvasına oturtturacak ve hemde sıkıştırma görevi görecektir.
[Linkleri görebilmek için üye olun veya giriş yapın.]
İşlemcimizi sokete yerleştirirken dikkat etmek zorunda olduğumuz konu, resim 9 da gördüğünüz gibi işlemci üzerindeki köşelerden birinde üçgen bir işaret var. Bu işaretli tarafin anakart işlemci soket girişindeki, yine bunun için işaretlenmiş köşeye denk gelecek bir şekilde yerleştirilmesi lazm.
[Linkleri görebilmek için üye olun veya giriş yapın.]
İşlemcimizi üzerindeki işaretlere uygun bir şekilde yerleştiriyoruz ve soket çubuğumuzuda aşağı indiriyoruz.böylece işlemcimiz soket yuvasına tamamen oturmuş oluyor.
[Linkleri görebilmek için üye olun veya giriş yapın.]
Sıradaki işlemimiz termal macunumuzu işlemci üzerine sürmektir. 11 ve 12. resimlerde olduğu gibi bizde termal macunumuzu işlemci üzerine yayıyoruz.
[Linkleri görebilmek için üye olun veya giriş yapın.]
Resimde gördüğünüz gibi termal macumuzu işlemcimizin üzerine yayıyoruz, ama yanlardan taşacak kadar fazlada olmamalı, normal bir tabaka olmalı, fazlasıda ısı yalıtımı açısından iyi değildir.
[Linkleri görebilmek için üye olun veya giriş yapın.]
Termal macun ile işimiz bitti ve işlemcimizi soğutacak fanımızı, sürdüğümüz termal macunun üzerine yerleştireceğiz. Resim 13 de gördüğünüz gibi fanı oturtturduktan sonra fan üzerindeki çubuk aşağı indirilerek fanın tam olarak yerleşmesi ve sıkışması sağlanır. Resim 13 de ayrıca belirtilen bir konu fanın elektrik bağlantısıdır.
[Linkleri görebilmek için üye olun veya giriş yapın.]
2. Bölüm [ İşlemcinin(CPU) Anakarta Montajı ] (AMD işlemciler için)
Intel için işlemci montaji bu kadar arkadaşlar şimdi birde AMD işlemcilerin nasıl montaj edildiğini görelim.
Aslında Intel ve AMD montajı arasında çok büyük bir fark yok, ama ben yinede olan küçük farkları işlemek istedim. resim 20 de AMD tabanlı bir anakart var.
[Linkleri görebilmek için üye olun veya giriş yapın.]
Anakart işlemci soketimizin üzerinde intel soketinde olduğu gibi işaretlenmiş bir alan var. Bu resim 15 de soketin köşesinde olan üçgen işaret aynı zamanda işlemci üzerinde de vardır. işlemcimizi intel anlatımında olduğu gibi anakart soketine bu işaretli köşeler denk gelecek şekilde yerleştirmemiz gerek.
[Linkleri görebilmek için üye olun veya giriş yapın.]
İşlemcimizi yerleştirdikten sonra intel sokette olduğu gibi soket çubuğunu aşağı indiriyoruz ve işlemcimiz oturmuş oluyor. işlemcimize termal macun sürmeye geçiyoruz.
[Linkleri görebilmek için üye olun veya giriş yapın.]
AMD soketi INTEL de olduğu gibi üst tarafı tamamen düz bir yüzeye sahip değil, amd işlemci üst tarafında bir Chip çıkıntısına sahip ve termal macunuda süreceğimiz bölge burası. Termal macunumuzu sürerken dikkat edeceğimiz noktalardan biri macunu sürerken chipin dışına tasmayacak sekilde üzerine yaymak gerektiğidir.
[Linkleri görebilmek için üye olun veya giriş yapın.]
Termal macunu sürdükten sonra işlemci fanını monte etmeye geldi sıra. Bunun için resimlerdeki örneklerden yararlanacağız. Resimde gösterildiği gibi soket dişlerini fanımızın ısı emicilerinin yan tarafına takıyoruz.
[Linkleri görebilmek için üye olun veya giriş yapın.]
Resim 19 da anakart soketine fan ısı emicisinin bağlanacağı noktaları görüyorsunuz.
[Linkleri görebilmek için üye olun veya giriş yapın.]
Ve fanın takılış biçimi tornavida yardımiı ile üst orta delikten tutarak baskı yapıyoruz. Resimde görüldüğü gibi...
[Linkleri görebilmek için üye olun veya giriş yapın.]
Resimde gördüğünüz gibi basit bir işlem bu. Genelde işlemci soket çevresinde olan, işlemci fan elektrik bağlantısını bu şekilde bağlıyoruz.
[Linkleri görebilmek için üye olun veya giriş yapın.]
Bağlanmış olarak son hali, ve gördüğünüz gibi kabloyuda dağınık ortada bırakmıyoruz. işlemci montajımız tamamen sona erdi. Sırada 3. işlem var.
[Linkleri görebilmek için üye olun veya giriş yapın.]
3. Bölüm [ Ramlerin Slotlarına Takılışı ]
ilk atacağımız adım Resim 24 te görülen ram slotumuzun mandallarını geriye doğru itmek ve ramlerimizin yerleşeceği yuvaları tamamen açmak oluyor.
[Linkleri görebilmek için üye olun veya giriş yapın.]
25. resimde görülen önemli ayrıntıya da dikkat etmemiz lazım. Bu ayrıntı ramlerimizin yerleşeceği slotlarda, orta kısımda bulunan çıkıntılardır. Ramlerimizi yuvalara yerleştirdiğimiz anda, ram ortasında da karşılığı olan bu çıkıntıları birbirilerine denk gelecek şekilde oturtturmalıyız, ama buna dikkat etmeden ramleri yuvalara itersek ramlerimiz elimizde kalabilir
[Linkleri görebilmek için üye olun veya giriş yapın.]
Resimde görüldüğü gibi uyguluyoruz, ramler aşağı doğru bastırılarak yuvalara oturtturuluyor ve mandallar kapatılıyor işte tüm ram takma işlemi bu kadar.
burada dedim gibi en önemli olan nokta ortadaki çıkıntı ve girintilerin birbirilerine denk gelmesi.
[Linkleri görebilmek için üye olun veya giriş yapın.]
Ramlerimizde takıldı. anakartımızın üzerinde işlemci ve ramlerimizin takılmış hali.
[Linkleri görebilmek için üye olun veya giriş yapın.]
4. Bölüm [ Anakartın Kasaya Takılışı ]
[Linkleri görebilmek için üye olun veya giriş yapın.]
Genelde kasalarda standart olarak arka panel maskesi mevcuttur, ama biz standart olan o maskenin satın aldığımız anakartımız ile gelen maske ile karşılaştırarak, uyup uymadığını kontrol ediyoruz. Çünkü her anakartın giriş ve çıkış paneli aynı olmayabiliyor.
[Linkleri görebilmek için üye olun veya giriş yapın.]
Kontrol ettikten sonra uymadığı kesinleşirse resimde gördüğünüz gibi kasa ile gelen standart maske çıkıyor ve yerine anakart paketinde gelen maskeyi takıyoruz.
[Linkleri görebilmek için üye olun veya giriş yapın.]
Bu arada tabi kasamızın sağ ve sol kapakları çıkarılmış durumda ve kasamızın sol tarafında resim 32 de de görüldüğü gibi anakartımızın vidalanması için extra bir levha var, bu levhayı söküyoruz.
[Linkleri görebilmek için üye olun veya giriş yapın.]
Levhamız yerde şimdi yapacağımız iş anakartımızı levhanın üzerine koyup, vida yerlerini tespit edip işaretlemek.
[Linkleri görebilmek için üye olun veya giriş yapın.]
işaretleme işleminden sonra sıra kasa ile gelen ve anakartımızın üzerine oturacak olan ayaklı somunları işaretlediğimiz alanlara yerleştirmeye geldi, resimlerde de örnek olarak görünüyor.
[Linkleri görebilmek için üye olun veya giriş yapın.]
Bu ayaklı somunlar her kasada aynı değildir bazı kasalarda geçmeli olur bazılarında vida halinde...
Ayaklı somunlarımızı yerleştirdik artık, kartımız vidalanarak sabitlenecek duruma geldi.
[Linkleri görebilmek için üye olun veya giriş yapın.]
Vidalama esnasında dikkat edeceğimiz en önemli husus tornavidayı çok sakin ve dikkatle kullanmaktır. Eğer tornavidaya fazla baskı yapıp karta kaydırırsak, anakartımız bu darplardan dolayı kullanılamaz hale gelebilir.
[Linkleri görebilmek için üye olun veya giriş yapın.]
Anakartta tamamı ile levhaya sabitlendi.levhayı tekrar kasamıza takıyoruz ama levhayı kasamıza takmadan önce yapacağımız son küçük bir iş var. Buda (PSU) bilgisayarımızın güç kaynağını kasamıza monte etmek, bu bazı kasaların içinde hazır olabiliyor ama genelde kasalar güç kaynaksız çıplak satılır. Anakartımızın sabitlendiği levha ile takılmış örnek hali resim 41 de.
[Linkleri görebilmek için üye olun veya giriş yapın.]
5. Bölüm [ Güç Kaynağı Montajı ]
[Linkleri görebilmek için üye olun veya giriş yapın.]
Resim 42 de görülen standart bir (psu) güç kaynağı, ve resim 43 de de güç kaynağının anakarta bağlanacak uçlarını inceleyebilirsiniz.
[Linkleri görebilmek için üye olun veya giriş yapın.]
Resim 44 de güç kaynağımızı kasamıza nasıl ve nereye monte edeceğiniz konusunda fikir edinebilirsiniz, aslında bence bilgisayar toplamada, güç kaynağını monte etmek en kolay iş, yapacağınız şey güç kaynağını üst boş köşeye, güç kaynağı fanının kasadaki karşılığı olan fan boşluğuna denk gelecek şekilde yerleştirip vidalamanız.
[Linkleri görebilmek için üye olun veya giriş yapın.]
6. Bölüm [ Güç Kaynağı Bağlantıları ]
[Linkleri görebilmek için üye olun veya giriş yapın.]
Resim 45 ve 46 da görülen güç kaynağımızdan anakarta takılacak olan ve anakarta, ana elektrik bağlantısını sağlayacak sokettir.
[Linkleri görebilmek için üye olun veya giriş yapın.]
Resimdeki gibi uygulayıp yandaki mandalın yuvasına geçecek şekilde takıyoruz ve resim 47 de gördüğünüz işlemci elektrik soketinide diğer elektrik soketi gibi mandalını yuvasına oturtturarak takıyoruz.
[Linkleri görebilmek için üye olun veya giriş yapın.]
7. Bölüm [ Kasa Bağlantıları ]
Resim 48 kasamız üzerindeki (power) (Reset) ve (Led) düğme ve ışık panelini anakartımıza nereden, nasıl ve ne ile bağlayacağımızı gösteriyor. Burada sizin alacağınız sadece bir fikir ve örnektir, çünkü satın alacağınız anakart, yapısına göre yanında bir adette klavuz ile geliyor. bu klavuz çok önemli, montaja başlamadan bu klavuzdaki bağlantı şemalarını incelemelisiniz.
[Linkleri görebilmek için üye olun veya giriş yapın.]
49. resimde örnek olarak ön panel bağlantılarının ne şekilde olduğunu şema olarak göstermiş, anakartların kasa bağlantı şeması genel olarak aynıdır ama siz anakartınızın klavuzundaki şemadan yararlanacaksınız tabiki.
[Linkleri görebilmek için üye olun veya giriş yapın.]
50 ve 51. resimlerde size bir fikir vericek tabi, ama tekrar ediyorum kasa ve anakart bağlantısını anakartın kendi klavuzu ile yapmanız daha sağlıklı bir montaj için şarttır.
[Linkleri görebilmek için üye olun veya giriş yapın.]
Ve kasa üzerindeki extra USB portlarının bağlantısı olacağı nokta ve örnek bir şema. Bu arada elinizdeki anakartın kasa bağlantısı için yapılmış bağlantı noktalarının hemen yanındaki yazılara dikkat edin. çünkü muhtemelen takacağınız
kablo üzerinde de aynı yazının karşılığı olur, bu hem USB hemde düğme-ışık takımı için geçerlidir
[Linkleri görebilmek için üye olun veya giriş yapın.]
USB bağlantımızın takılmış son hali
[Linkleri görebilmek için üye olun veya giriş yapın.]
8. Bölüm [ AGP Grafik Kartı Montajı ]
[Linkleri görebilmek için üye olun veya giriş yapın.]
Resim 54 de AGP slotunu görüyoruz, grafik kartımız bu slota takılacak.
[Linkleri görebilmek için üye olun veya giriş yapın.]
Ekran kartımızı resimdeki örnekte olduğu gibi AGP slotunun yuvalarına arkadaki mandalı açıp tabana kadar bastırarak oturtturuyoruz. Ve mandalı tekrar kapatıp ekran kartımızı sabitliyoruz. resim 56 da ise son işlem ekran kartımız kasaya vidalanarak sabitlenir.
[Linkleri görebilmek için üye olun veya giriş yapın.]
9. Bölüm [ Floppy Diskin Montajı ]
işe kasamızın ön panelinden floppy sürücünün yerleşeceği bölümün kapağını çıkararak başlayalım.
[Linkleri görebilmek için üye olun veya giriş yapın.]
Floppyi takıyoruz ve sabitlemek için yan taraftan vidalıyoruz.
[Linkleri görebilmek için üye olun veya giriş yapın.]
Sırada floppy mizin anakart ve elektirik bağlantısı var.
[Linkleri görebilmek için üye olun veya giriş yapın.]
Resim 62 de elektrik bağlantımız gösterilmiş, aynen uygulayın ama takarken elektrik skartındaki raylara dikkat edin karşı tarafta geçeceği yere uyumlu olamalı. Giremeyecek şekilde zorlanırsa teller yamulabilir.
[Linkleri görebilmek için üye olun veya giriş yapın.]
63. resimde floppy disket sürücüsünün anakarta gidecek olan kablonun takılı hali. Bu kabloyu takarken bir yanında orta kısmındaki dişe dikkat edin ve karşı tarafta o diş için bir girinti var. girintiye denk gelecek şekilde takılmalı çünkü bu girinti doğru bağlamanın işareti.
[Linkleri görebilmek için üye olun veya giriş yapın.]
64. resimi takip edersek floppy sürücüden çıkan flat kablonun anakart üzerindeki bağlantı noktasının yerini görürüz, tabi bu her anakartta aynı yerde değil ama floppy slotu hd ve cd rom slotuna göre biraz daha enine kısa oluyor. bu konuda anakartınızınn klavuzuna mutlaka göz atın.
[Linkleri görebilmek için üye olun veya giriş yapın.]
10. Bölüm [ Sabit Diskin Montajı ]
işe hardiskimizin jumper larını ayarlamakla başlayalım. Resim 65 de bir örnek var ama sizin satın aldığınız harddiskle gelen jumper şemasına da göz atmanızda yarar var ve genel olarak tüm harddisklerde şema aynıdır.
[Linkleri görebilmek için üye olun veya giriş yapın.]
Eyer iki hdd miz varsa birini slave ötekini ise master yapiyoruz. Ama sadece tek hardisk takilacaksa ikisinden biri yapilir.
Bunu bir cimbiz yardimi ile telleri yamultmadan dikkatlice semada gosterdigi sekilde takiyoruz.
[Linkleri görebilmek için üye olun veya giriş yapın.]
Sonraki aşama harddiski kasamıza vidalayarak sabitlemektir.
[Linkleri görebilmek için üye olun veya giriş yapın.]
Floppy sürücüde yaptığımız işlemin bir benzeri olarak, IDE kablosunu bağlıyoruz. bu arada belirteyim floppy, cd-rom ve harddisk bağlantılarını yapmak hemen hemen aynıdır.
[Linkleri görebilmek için üye olun veya giriş yapın.]
Harddiskimizden çıkan IDE kablolarımızın anakart üzerindeki bağlantı slotu, (mavi) ve ok işaretinin gösterdiği boşluk ve çıkıntının birbirine denk gelecek şekilde takılması lazım.
[Linkleri görebilmek için üye olun veya giriş yapın.]
Harddisk takılmasında son işlem floppyde oldugu gibi elektrik bağlantısını takıyoruz ve kasamıza vidalayarak sabitliyoruz.
[Linkleri görebilmek için üye olun veya giriş yapın.]
11. Bölüm [ CD-ROM, DVD-ROM, BRENNE Montajı ]
[Linkleri görebilmek için üye olun veya giriş yapın.]
kasamızınn ön panelindeki CD-ROM kapağını çıkarıyoruz ve CD-ROM sürücümüzü resimde görüldüğü gibi yuvasına sürüyoruz.
[Linkleri görebilmek için üye olun veya giriş yapın.]
Harddiskte olduğu gibi CD-ROM larda da jumper vardır ve benzeri şekilde jumperler takılır resim 74 teki şema örnektir. diyelim iki adet cd sürücünüz var biri dvd diğeri CD yazıcı. harddiskte taktığımız gibi biri slave diğeride master olmalıdır, eğer tek sürücünüz varsa slave yada master ikisinden birinde olsun, fark etmez.
[Linkleri görebilmek için üye olun veya giriş yapın.]
Resim 75 de slave olarak takılmış bir CD-ROM örneği var.
[Linkleri görebilmek için üye olun veya giriş yapın.]
Vidalayarak sabitliyoruz.
[Linkleri görebilmek için üye olun veya giriş yapın.]
Sırada CD-ROM un anakart üzerine bağlanacak (audio) bağlantısı var resimdeki örnekte olduğu gibi bağlıyoruz.(resim 77)
[Linkleri görebilmek için üye olun veya giriş yapın.]
Harddiskte olduğu gibi CD-ROM da da elektrik bağlantısı aynıdır (resim 78)
[Linkleri görebilmek için üye olun veya giriş yapın.]
Aynen harddiskte olduğu gibi CD-ROM ada IDE kablomuzu bağlıyoruz. (resim 79)
[Linkleri görebilmek için üye olun veya giriş yapın.]
Resim 80 de bağlı olarak bir örnek.
[Linkleri görebilmek için üye olun veya giriş yapın.]
Genelde anakart üzerinde harddisk ve cd rom için olan slotlar resim 81 de görüldüğü gibi yan yanadır (siyah) ama bazen bu slot renkleri sadece siyah yada sarı yada başka renkler olabilir, Harddisk ve CD-ROM u ikisinide takabilirsiniz.
[Linkleri görebilmek için üye olun veya giriş yapın.]
Resim 82 de görünen nokta ise CD-ROM un en başta bağladığımız (audio) bağlantısının anakart üzerindeki takılacak noktasıdır
[Linkleri görebilmek için üye olun veya giriş yapın.]
12. Bölüm [ Anakart Panelinin Bağlantıları ]
83. resimde fare ve klavyenin bağlanacaği noktalar görünüyor, dikkat edilirse bağlantı noktalarının yanında nereye fare, nereye klavye takılacağını gösteren işaretler var.
[Linkleri görebilmek için üye olun veya giriş yapın.]
Yapacağımız son işlem olarak ekran kartımızın monitor çıkışına bağlamak ve güç kaynağımızın elektrik kablosunu takmak kalıyor.
[Linkleri görebilmek için üye olun veya giriş yapın.]
Artık makinamız açılmaya hazır bekliyor.
[Linkleri görebilmek için üye olun veya giriş yapın.]
Tabi iş bu kadarla bitmiyor Makinamızı çalıştırdıktan sonra işletim sistemini yüklemek bios update i varsa yapmak ve biosu ayarlamak gibi bir takım işlemlerde yapılmalı, bu sizin kullanımınıza bağlı bir şey. ihtiyaca ve gereksinimlere göre ayarlar yapılabilir.güle güle iyi günlerde kullanın
ALINTIDIR
DERLENMİŞTİR
[Linkleri görebilmek için üye olun veya giriş yapın.]
Donanımımızı içinde barındıracak kasa tiplerinden biri.
[Linkleri görebilmek için üye olun veya giriş yapın.]
Donanım bileşenlerimizin hemen hemen hepsi yukarıdaki resimdeler, sadece eksik bir parça var, eksik olan parça (CPU) İşlemci pastasıdır. Bunu özellikle ayrı tanıtmak istedim, çünkü bu parça olmazsa olmazdır. İşlemcimizi sıcaktan yalıtacak ve aşırı ısınmayı hatta yanmaktan engelleyecek olan işlemci pastamız, resim 4 de gördüğünüz gibi
[Linkleri görebilmek için üye olun veya giriş yapın.]
Donanım bileşenlerini tanıdıktan sonraki yapcağımız işi bölümlere ayırırsak ilk bölüm anakartın montajı olacak, bu bağlamda anakartı takmadan önce üzerinde biraz inceleme yapalım.
1. Bölüm [ Anakartla Tanışalım ]
[Linkleri görebilmek için üye olun veya giriş yapın.]
Yukardaki sayılardan başlarsak:
1. İşlemci soketi
2. Ram slotları
3. IDE portu---> CD-ROM Yada Harddisk bağlantısı için
4. IDE portu 2--> CD-ROM Yada Harddisk bağlantısı için
5. SATA portları Harddisk için en güncel bağlantı biçimi (SATA yeni jenerasyon Harddisklerde kullanılıyor)
6. Ön Panel Bağlantıları (Front Control Panel Connectors)
7. Disket (floppy) portu
8. PCI portları
9. AGP portu (Ekran kartı içindir)
10. Dışa açılan bağlantılar paneli ( Bu bölüm haricen işlenecek )
11. İşlemci (CPU) fan baglantı noktası
Anakart için genel olarak bizim montaj sırasında kullanacağımız bölümler bunlardı, bunların dışında biraz daha detaya girip 6. ve 7. resimlerede göz atmakta yarar var tabi.
[Linkleri görebilmek için üye olun veya giriş yapın.]
Piyasadaki en son çıkan kartlar üzerinden değerlendirirsek arka paneldeki çıkışları ve girişlerinin resim 7 deki açıklaması bu şekilde olur
1. Klavye, fare cikislari
2. 2 x USB portu
3. Parelel port
4. ATX güç girişi
5. Game Port Girişi
6. LAN girişi
7. 2 x USB
8. Optik çıkışlar (ses için)
2. Bölüm [ İşlemcinin(CPU) Anakarta Montajı ] (INTEL işlemciler için)
Şimdi anakart üzerinde montaja geçelim. ilk olarak (CPU) işlemcimizi takarak başlayalım.İşlemci soketimizin yanındaki çubuğu işlemcimizi oturtturabilmemiz için yukarı kaldıralım (bu çubuk aşağı doğru kapandığında işlemci iğnelerini yuvasına oturtturacak ve hemde sıkıştırma görevi görecektir.
[Linkleri görebilmek için üye olun veya giriş yapın.]
İşlemcimizi sokete yerleştirirken dikkat etmek zorunda olduğumuz konu, resim 9 da gördüğünüz gibi işlemci üzerindeki köşelerden birinde üçgen bir işaret var. Bu işaretli tarafin anakart işlemci soket girişindeki, yine bunun için işaretlenmiş köşeye denk gelecek bir şekilde yerleştirilmesi lazm.
[Linkleri görebilmek için üye olun veya giriş yapın.]
İşlemcimizi üzerindeki işaretlere uygun bir şekilde yerleştiriyoruz ve soket çubuğumuzuda aşağı indiriyoruz.böylece işlemcimiz soket yuvasına tamamen oturmuş oluyor.
[Linkleri görebilmek için üye olun veya giriş yapın.]
Sıradaki işlemimiz termal macunumuzu işlemci üzerine sürmektir. 11 ve 12. resimlerde olduğu gibi bizde termal macunumuzu işlemci üzerine yayıyoruz.
[Linkleri görebilmek için üye olun veya giriş yapın.]
Resimde gördüğünüz gibi termal macumuzu işlemcimizin üzerine yayıyoruz, ama yanlardan taşacak kadar fazlada olmamalı, normal bir tabaka olmalı, fazlasıda ısı yalıtımı açısından iyi değildir.
[Linkleri görebilmek için üye olun veya giriş yapın.]
Termal macun ile işimiz bitti ve işlemcimizi soğutacak fanımızı, sürdüğümüz termal macunun üzerine yerleştireceğiz. Resim 13 de gördüğünüz gibi fanı oturtturduktan sonra fan üzerindeki çubuk aşağı indirilerek fanın tam olarak yerleşmesi ve sıkışması sağlanır. Resim 13 de ayrıca belirtilen bir konu fanın elektrik bağlantısıdır.
[Linkleri görebilmek için üye olun veya giriş yapın.]
2. Bölüm [ İşlemcinin(CPU) Anakarta Montajı ] (AMD işlemciler için)
Intel için işlemci montaji bu kadar arkadaşlar şimdi birde AMD işlemcilerin nasıl montaj edildiğini görelim.
Aslında Intel ve AMD montajı arasında çok büyük bir fark yok, ama ben yinede olan küçük farkları işlemek istedim. resim 20 de AMD tabanlı bir anakart var.
[Linkleri görebilmek için üye olun veya giriş yapın.]
Anakart işlemci soketimizin üzerinde intel soketinde olduğu gibi işaretlenmiş bir alan var. Bu resim 15 de soketin köşesinde olan üçgen işaret aynı zamanda işlemci üzerinde de vardır. işlemcimizi intel anlatımında olduğu gibi anakart soketine bu işaretli köşeler denk gelecek şekilde yerleştirmemiz gerek.
[Linkleri görebilmek için üye olun veya giriş yapın.]
İşlemcimizi yerleştirdikten sonra intel sokette olduğu gibi soket çubuğunu aşağı indiriyoruz ve işlemcimiz oturmuş oluyor. işlemcimize termal macun sürmeye geçiyoruz.
[Linkleri görebilmek için üye olun veya giriş yapın.]
AMD soketi INTEL de olduğu gibi üst tarafı tamamen düz bir yüzeye sahip değil, amd işlemci üst tarafında bir Chip çıkıntısına sahip ve termal macunuda süreceğimiz bölge burası. Termal macunumuzu sürerken dikkat edeceğimiz noktalardan biri macunu sürerken chipin dışına tasmayacak sekilde üzerine yaymak gerektiğidir.
[Linkleri görebilmek için üye olun veya giriş yapın.]
Termal macunu sürdükten sonra işlemci fanını monte etmeye geldi sıra. Bunun için resimlerdeki örneklerden yararlanacağız. Resimde gösterildiği gibi soket dişlerini fanımızın ısı emicilerinin yan tarafına takıyoruz.
[Linkleri görebilmek için üye olun veya giriş yapın.]
Resim 19 da anakart soketine fan ısı emicisinin bağlanacağı noktaları görüyorsunuz.
[Linkleri görebilmek için üye olun veya giriş yapın.]
Ve fanın takılış biçimi tornavida yardımiı ile üst orta delikten tutarak baskı yapıyoruz. Resimde görüldüğü gibi...
[Linkleri görebilmek için üye olun veya giriş yapın.]
Resimde gördüğünüz gibi basit bir işlem bu. Genelde işlemci soket çevresinde olan, işlemci fan elektrik bağlantısını bu şekilde bağlıyoruz.
[Linkleri görebilmek için üye olun veya giriş yapın.]
Bağlanmış olarak son hali, ve gördüğünüz gibi kabloyuda dağınık ortada bırakmıyoruz. işlemci montajımız tamamen sona erdi. Sırada 3. işlem var.
[Linkleri görebilmek için üye olun veya giriş yapın.]
3. Bölüm [ Ramlerin Slotlarına Takılışı ]
ilk atacağımız adım Resim 24 te görülen ram slotumuzun mandallarını geriye doğru itmek ve ramlerimizin yerleşeceği yuvaları tamamen açmak oluyor.
[Linkleri görebilmek için üye olun veya giriş yapın.]
25. resimde görülen önemli ayrıntıya da dikkat etmemiz lazım. Bu ayrıntı ramlerimizin yerleşeceği slotlarda, orta kısımda bulunan çıkıntılardır. Ramlerimizi yuvalara yerleştirdiğimiz anda, ram ortasında da karşılığı olan bu çıkıntıları birbirilerine denk gelecek şekilde oturtturmalıyız, ama buna dikkat etmeden ramleri yuvalara itersek ramlerimiz elimizde kalabilir
[Linkleri görebilmek için üye olun veya giriş yapın.]
Resimde görüldüğü gibi uyguluyoruz, ramler aşağı doğru bastırılarak yuvalara oturtturuluyor ve mandallar kapatılıyor işte tüm ram takma işlemi bu kadar.
burada dedim gibi en önemli olan nokta ortadaki çıkıntı ve girintilerin birbirilerine denk gelmesi.
[Linkleri görebilmek için üye olun veya giriş yapın.]
Ramlerimizde takıldı. anakartımızın üzerinde işlemci ve ramlerimizin takılmış hali.
[Linkleri görebilmek için üye olun veya giriş yapın.]
4. Bölüm [ Anakartın Kasaya Takılışı ]
[Linkleri görebilmek için üye olun veya giriş yapın.]
Genelde kasalarda standart olarak arka panel maskesi mevcuttur, ama biz standart olan o maskenin satın aldığımız anakartımız ile gelen maske ile karşılaştırarak, uyup uymadığını kontrol ediyoruz. Çünkü her anakartın giriş ve çıkış paneli aynı olmayabiliyor.
[Linkleri görebilmek için üye olun veya giriş yapın.]
Kontrol ettikten sonra uymadığı kesinleşirse resimde gördüğünüz gibi kasa ile gelen standart maske çıkıyor ve yerine anakart paketinde gelen maskeyi takıyoruz.
[Linkleri görebilmek için üye olun veya giriş yapın.]
Bu arada tabi kasamızın sağ ve sol kapakları çıkarılmış durumda ve kasamızın sol tarafında resim 32 de de görüldüğü gibi anakartımızın vidalanması için extra bir levha var, bu levhayı söküyoruz.
[Linkleri görebilmek için üye olun veya giriş yapın.]
Levhamız yerde şimdi yapacağımız iş anakartımızı levhanın üzerine koyup, vida yerlerini tespit edip işaretlemek.
[Linkleri görebilmek için üye olun veya giriş yapın.]
işaretleme işleminden sonra sıra kasa ile gelen ve anakartımızın üzerine oturacak olan ayaklı somunları işaretlediğimiz alanlara yerleştirmeye geldi, resimlerde de örnek olarak görünüyor.
[Linkleri görebilmek için üye olun veya giriş yapın.]
Bu ayaklı somunlar her kasada aynı değildir bazı kasalarda geçmeli olur bazılarında vida halinde...
Ayaklı somunlarımızı yerleştirdik artık, kartımız vidalanarak sabitlenecek duruma geldi.
[Linkleri görebilmek için üye olun veya giriş yapın.]
Vidalama esnasında dikkat edeceğimiz en önemli husus tornavidayı çok sakin ve dikkatle kullanmaktır. Eğer tornavidaya fazla baskı yapıp karta kaydırırsak, anakartımız bu darplardan dolayı kullanılamaz hale gelebilir.
[Linkleri görebilmek için üye olun veya giriş yapın.]
Anakartta tamamı ile levhaya sabitlendi.levhayı tekrar kasamıza takıyoruz ama levhayı kasamıza takmadan önce yapacağımız son küçük bir iş var. Buda (PSU) bilgisayarımızın güç kaynağını kasamıza monte etmek, bu bazı kasaların içinde hazır olabiliyor ama genelde kasalar güç kaynaksız çıplak satılır. Anakartımızın sabitlendiği levha ile takılmış örnek hali resim 41 de.
[Linkleri görebilmek için üye olun veya giriş yapın.]
5. Bölüm [ Güç Kaynağı Montajı ]
[Linkleri görebilmek için üye olun veya giriş yapın.]
Resim 42 de görülen standart bir (psu) güç kaynağı, ve resim 43 de de güç kaynağının anakarta bağlanacak uçlarını inceleyebilirsiniz.
[Linkleri görebilmek için üye olun veya giriş yapın.]
Resim 44 de güç kaynağımızı kasamıza nasıl ve nereye monte edeceğiniz konusunda fikir edinebilirsiniz, aslında bence bilgisayar toplamada, güç kaynağını monte etmek en kolay iş, yapacağınız şey güç kaynağını üst boş köşeye, güç kaynağı fanının kasadaki karşılığı olan fan boşluğuna denk gelecek şekilde yerleştirip vidalamanız.
[Linkleri görebilmek için üye olun veya giriş yapın.]
6. Bölüm [ Güç Kaynağı Bağlantıları ]
[Linkleri görebilmek için üye olun veya giriş yapın.]
Resim 45 ve 46 da görülen güç kaynağımızdan anakarta takılacak olan ve anakarta, ana elektrik bağlantısını sağlayacak sokettir.
[Linkleri görebilmek için üye olun veya giriş yapın.]
Resimdeki gibi uygulayıp yandaki mandalın yuvasına geçecek şekilde takıyoruz ve resim 47 de gördüğünüz işlemci elektrik soketinide diğer elektrik soketi gibi mandalını yuvasına oturtturarak takıyoruz.
[Linkleri görebilmek için üye olun veya giriş yapın.]
7. Bölüm [ Kasa Bağlantıları ]
Resim 48 kasamız üzerindeki (power) (Reset) ve (Led) düğme ve ışık panelini anakartımıza nereden, nasıl ve ne ile bağlayacağımızı gösteriyor. Burada sizin alacağınız sadece bir fikir ve örnektir, çünkü satın alacağınız anakart, yapısına göre yanında bir adette klavuz ile geliyor. bu klavuz çok önemli, montaja başlamadan bu klavuzdaki bağlantı şemalarını incelemelisiniz.
[Linkleri görebilmek için üye olun veya giriş yapın.]
49. resimde örnek olarak ön panel bağlantılarının ne şekilde olduğunu şema olarak göstermiş, anakartların kasa bağlantı şeması genel olarak aynıdır ama siz anakartınızın klavuzundaki şemadan yararlanacaksınız tabiki.
[Linkleri görebilmek için üye olun veya giriş yapın.]
50 ve 51. resimlerde size bir fikir vericek tabi, ama tekrar ediyorum kasa ve anakart bağlantısını anakartın kendi klavuzu ile yapmanız daha sağlıklı bir montaj için şarttır.
[Linkleri görebilmek için üye olun veya giriş yapın.]
Ve kasa üzerindeki extra USB portlarının bağlantısı olacağı nokta ve örnek bir şema. Bu arada elinizdeki anakartın kasa bağlantısı için yapılmış bağlantı noktalarının hemen yanındaki yazılara dikkat edin. çünkü muhtemelen takacağınız
kablo üzerinde de aynı yazının karşılığı olur, bu hem USB hemde düğme-ışık takımı için geçerlidir
[Linkleri görebilmek için üye olun veya giriş yapın.]
USB bağlantımızın takılmış son hali
[Linkleri görebilmek için üye olun veya giriş yapın.]
8. Bölüm [ AGP Grafik Kartı Montajı ]
[Linkleri görebilmek için üye olun veya giriş yapın.]
Resim 54 de AGP slotunu görüyoruz, grafik kartımız bu slota takılacak.
[Linkleri görebilmek için üye olun veya giriş yapın.]
Ekran kartımızı resimdeki örnekte olduğu gibi AGP slotunun yuvalarına arkadaki mandalı açıp tabana kadar bastırarak oturtturuyoruz. Ve mandalı tekrar kapatıp ekran kartımızı sabitliyoruz. resim 56 da ise son işlem ekran kartımız kasaya vidalanarak sabitlenir.
[Linkleri görebilmek için üye olun veya giriş yapın.]
9. Bölüm [ Floppy Diskin Montajı ]
işe kasamızın ön panelinden floppy sürücünün yerleşeceği bölümün kapağını çıkararak başlayalım.
[Linkleri görebilmek için üye olun veya giriş yapın.]
Floppyi takıyoruz ve sabitlemek için yan taraftan vidalıyoruz.
[Linkleri görebilmek için üye olun veya giriş yapın.]
Sırada floppy mizin anakart ve elektirik bağlantısı var.
[Linkleri görebilmek için üye olun veya giriş yapın.]
Resim 62 de elektrik bağlantımız gösterilmiş, aynen uygulayın ama takarken elektrik skartındaki raylara dikkat edin karşı tarafta geçeceği yere uyumlu olamalı. Giremeyecek şekilde zorlanırsa teller yamulabilir.
[Linkleri görebilmek için üye olun veya giriş yapın.]
63. resimde floppy disket sürücüsünün anakarta gidecek olan kablonun takılı hali. Bu kabloyu takarken bir yanında orta kısmındaki dişe dikkat edin ve karşı tarafta o diş için bir girinti var. girintiye denk gelecek şekilde takılmalı çünkü bu girinti doğru bağlamanın işareti.
[Linkleri görebilmek için üye olun veya giriş yapın.]
64. resimi takip edersek floppy sürücüden çıkan flat kablonun anakart üzerindeki bağlantı noktasının yerini görürüz, tabi bu her anakartta aynı yerde değil ama floppy slotu hd ve cd rom slotuna göre biraz daha enine kısa oluyor. bu konuda anakartınızınn klavuzuna mutlaka göz atın.
[Linkleri görebilmek için üye olun veya giriş yapın.]
10. Bölüm [ Sabit Diskin Montajı ]
işe hardiskimizin jumper larını ayarlamakla başlayalım. Resim 65 de bir örnek var ama sizin satın aldığınız harddiskle gelen jumper şemasına da göz atmanızda yarar var ve genel olarak tüm harddisklerde şema aynıdır.
[Linkleri görebilmek için üye olun veya giriş yapın.]
Eyer iki hdd miz varsa birini slave ötekini ise master yapiyoruz. Ama sadece tek hardisk takilacaksa ikisinden biri yapilir.
Bunu bir cimbiz yardimi ile telleri yamultmadan dikkatlice semada gosterdigi sekilde takiyoruz.
[Linkleri görebilmek için üye olun veya giriş yapın.]
Sonraki aşama harddiski kasamıza vidalayarak sabitlemektir.
[Linkleri görebilmek için üye olun veya giriş yapın.]
Floppy sürücüde yaptığımız işlemin bir benzeri olarak, IDE kablosunu bağlıyoruz. bu arada belirteyim floppy, cd-rom ve harddisk bağlantılarını yapmak hemen hemen aynıdır.
[Linkleri görebilmek için üye olun veya giriş yapın.]
Harddiskimizden çıkan IDE kablolarımızın anakart üzerindeki bağlantı slotu, (mavi) ve ok işaretinin gösterdiği boşluk ve çıkıntının birbirine denk gelecek şekilde takılması lazım.
[Linkleri görebilmek için üye olun veya giriş yapın.]
Harddisk takılmasında son işlem floppyde oldugu gibi elektrik bağlantısını takıyoruz ve kasamıza vidalayarak sabitliyoruz.
[Linkleri görebilmek için üye olun veya giriş yapın.]
11. Bölüm [ CD-ROM, DVD-ROM, BRENNE Montajı ]
[Linkleri görebilmek için üye olun veya giriş yapın.]
kasamızınn ön panelindeki CD-ROM kapağını çıkarıyoruz ve CD-ROM sürücümüzü resimde görüldüğü gibi yuvasına sürüyoruz.
[Linkleri görebilmek için üye olun veya giriş yapın.]
Harddiskte olduğu gibi CD-ROM larda da jumper vardır ve benzeri şekilde jumperler takılır resim 74 teki şema örnektir. diyelim iki adet cd sürücünüz var biri dvd diğeri CD yazıcı. harddiskte taktığımız gibi biri slave diğeride master olmalıdır, eğer tek sürücünüz varsa slave yada master ikisinden birinde olsun, fark etmez.
[Linkleri görebilmek için üye olun veya giriş yapın.]
Resim 75 de slave olarak takılmış bir CD-ROM örneği var.
[Linkleri görebilmek için üye olun veya giriş yapın.]
Vidalayarak sabitliyoruz.
[Linkleri görebilmek için üye olun veya giriş yapın.]
Sırada CD-ROM un anakart üzerine bağlanacak (audio) bağlantısı var resimdeki örnekte olduğu gibi bağlıyoruz.(resim 77)
[Linkleri görebilmek için üye olun veya giriş yapın.]
Harddiskte olduğu gibi CD-ROM da da elektrik bağlantısı aynıdır (resim 78)
[Linkleri görebilmek için üye olun veya giriş yapın.]
Aynen harddiskte olduğu gibi CD-ROM ada IDE kablomuzu bağlıyoruz. (resim 79)
[Linkleri görebilmek için üye olun veya giriş yapın.]
Resim 80 de bağlı olarak bir örnek.
[Linkleri görebilmek için üye olun veya giriş yapın.]
Genelde anakart üzerinde harddisk ve cd rom için olan slotlar resim 81 de görüldüğü gibi yan yanadır (siyah) ama bazen bu slot renkleri sadece siyah yada sarı yada başka renkler olabilir, Harddisk ve CD-ROM u ikisinide takabilirsiniz.
[Linkleri görebilmek için üye olun veya giriş yapın.]
Resim 82 de görünen nokta ise CD-ROM un en başta bağladığımız (audio) bağlantısının anakart üzerindeki takılacak noktasıdır
[Linkleri görebilmek için üye olun veya giriş yapın.]
12. Bölüm [ Anakart Panelinin Bağlantıları ]
83. resimde fare ve klavyenin bağlanacaği noktalar görünüyor, dikkat edilirse bağlantı noktalarının yanında nereye fare, nereye klavye takılacağını gösteren işaretler var.
[Linkleri görebilmek için üye olun veya giriş yapın.]
Yapacağımız son işlem olarak ekran kartımızın monitor çıkışına bağlamak ve güç kaynağımızın elektrik kablosunu takmak kalıyor.
[Linkleri görebilmek için üye olun veya giriş yapın.]
Artık makinamız açılmaya hazır bekliyor.
[Linkleri görebilmek için üye olun veya giriş yapın.]
Tabi iş bu kadarla bitmiyor Makinamızı çalıştırdıktan sonra işletim sistemini yüklemek bios update i varsa yapmak ve biosu ayarlamak gibi bir takım işlemlerde yapılmalı, bu sizin kullanımınıza bağlı bir şey. ihtiyaca ve gereksinimlere göre ayarlar yapılabilir.güle güle iyi günlerde kullanın
ALINTIDIR
DERLENMİŞTİR

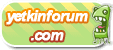



» Nvidia GeForce Driver 258.96 XP
» Nvidia GeForce Driver 258.96 Vista-Win7
» Java Runtime Environment 1.6.0.21
» IntelliType Pro 7
» IntelliPoint 7
» Intel Chipset 9.0.0.1008
» Intel Chipset 8.3.1.1009
» DirectX 9.0 (Haziran 2010)